
Se você deseja baixar ou capturar o áudio de um vídeo do YouTube, você tem várias opções. Você pode usar um serviço online de terceiros para baixar o áudio e convertê-lo em mp3, ou capturar o áudio com o software do seu computador.
Use um serviço online
Um dos métodos mais fáceis para salvar áudio de um vídeo do YouTube em um arquivo MP3 é usar um serviço online. Abaixo estão as etapas sobre como gravar som em um vídeo do YouTube usando um serviço de conversão online de YouTube para MP3.
- Vá para a página de vídeo do YouTube e copie o URL do vídeo que você deseja salvar como um arquivo de áudio MP3.
- Depois que o URL é copiado, acesse o site OnlineVideoConverter.
- Cole o URL do vídeo copiado do YouTube no campo de texto próximo à parte superior do site.
- Abaixo do campo de texto, verifique se Formato: .mp3 está selecionado na lista suspensa.
- Clique no botão laranja Iniciar, abaixo do campo de texto e da lista suspensa.
- Quando o medidor de progresso atingir 100%, você verá uma página com o botão Download. Clique no botão Download para baixar o arquivo de áudio MP3.
- Se uma página abrir em uma nova guia, informando que você precisa baixar e instalar um complemento ou extensão, NÃO instale o complemento ou extensão. Em vez disso, feche essa guia e clique no botão Download novamente na página principal do OnlineVideoConverter. O arquivo de áudio MP3 deve ser baixado nesse ponto.
Capture áudio com o Audacity

Se você deseja gravar manualmente o áudio ou precisa apenas de um segmento do som do vídeo, pode usar o software gratuito Audacity para capturar o áudio. Para continuar, siga as etapas abaixo.
- Faça o download do Audacity no site oficial do Audacity.
- Quando o download estiver concluído, execute o programa de instalação e siga as etapas para instalar o Audacity no seu computador.
- Abra o Audacity usando o atalho na área de trabalho ou execute-o no menu Iniciar.
- Na barra de menus na parte superior da janela do Audacity, clique em Editar e, em seguida, em Preferências.
- Na janela Preferências, na seção Dispositivos, localize a seção Gravação.
- Em Dispositivo: procure a opção Stereo Mix. Se o Stereo Mix não estiver disponível, provavelmente está desativado. Para habilitá-lo:
- Abra o Painel de controle no seu computador e clique em Hardware e som, depois no ícone Som na janela Painel de controle.
- Na janela Som, clique na guia Gravação, clique com o botão direito do mouse em um espaço em branco nessa guia e selecione Mostrar dispositivos desativados no menu suspenso.
- O dispositivo Stereo Mix agora deve estar visível. Clique com o botão direito do mouse nesse dispositivo e selecione Ativar.
- Clique em OK para salvar as alterações nas configurações de som.
- Se o Audacity estava aberto quando você ativou o Stereo Mix, feche e reabra o programa. Agora, a mixagem estéreo deve estar disponível na lista Dispositivo de gravação.
![]()
- Ainda em Preferências, selecione 2 (Estéreo) na lista suspensa Canais para ativar o som estéreo.
- Clique em OK quando estiver satisfeito com suas configurações.
- Abra o vídeo do YouTube que você deseja gravar. A menos que você tenha uma conexão rápida, sugerimos que o vídeo seja totalmente carregado antes da gravação.
- Depois que o vídeo for carregado, clique no botão de gravação (círculo vermelho) no Audacity, volte para o vídeo do YouTube e clique em reproduzir. Enquanto o vídeo está sendo reproduzido, você verá ações na seção de ondas sonoras do Audacity. Quando terminar de gravar, clique no botão Parar (quadrado cinza escuro) no Audacity.
- Quando você concluir a gravação, clique em Arquivo, selecione Exportar e selecione Exportar como MP3. Verifique se os arquivos MP3 estão selecionados na lista suspensa Salvar como tipo. Escolha um local para salvar o arquivo MP3, insira um nome e clique em Salvar.
Obtendo suporte a MP3 para o Audacity
- Para salvar o arquivo no formato MP3, você precisa obter o LAME for Audacity no site de download do LAME. LAME está disponível para o sistema operacional Windows e macOS X.
- Após o download, instale o LAME no computador.
- Quando você concluir sua gravação, clique em Arquivo e escolha Exportar. Selecione Arquivos MP3 na lista suspensa Salvar como tipo. Digite um nome de arquivo e clique em Salvar.
- Depois de selecionar o tipo de arquivos MP3, você pode ser solicitado a localizar o arquivo LAME. Aponte para o arquivo lame_enc.dll, localizado em C: Arquivos de Programas Lame for Audacity, se você usou o local de instalação padrão. Se você extraiu de um arquivo compactado, ele está na pasta extraída.
Faça o download de áudio com o YouTube-dl

Se você usar a linha de comando do Windows, poderá fazer o download do componente de áudio de um vídeo do YouTube com o YouTube-dl, um programa gratuito e de código aberto que baixa streaming de áudio e vídeo.
Por exemplo, você pode baixar o áudio no formato m4a com o comando:
youtube-dl -f 140 url
Onde URL é um endereço da Web no formulário https://www.youtube.com/watch?v=ID.
Converta para mp3 com FFmpeg
Para converter o arquivo m4a em um arquivo mp3, você pode usar o programa de código aberto FFmpeg. Por exemplo, este comando:
ffmpeg -i "Arquivo de entrada.mp3" "Arquivo de saída.mp3"
Converteria o arquivo chamado Input file.mp3 em um novo arquivo mp3 chamado Output file.mp3. No comando acima, os nomes dos arquivos são colocados entre aspas duplas porque contêm espaços.
A execução desses comandos é semelhante à figura a seguir. Nesta captura de tela, usamos o comando dir para verificar se o mp3 foi criado.
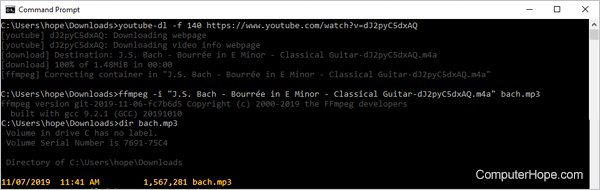
Para mais informações, consulte Download de áudio com o YouTube-dl.
