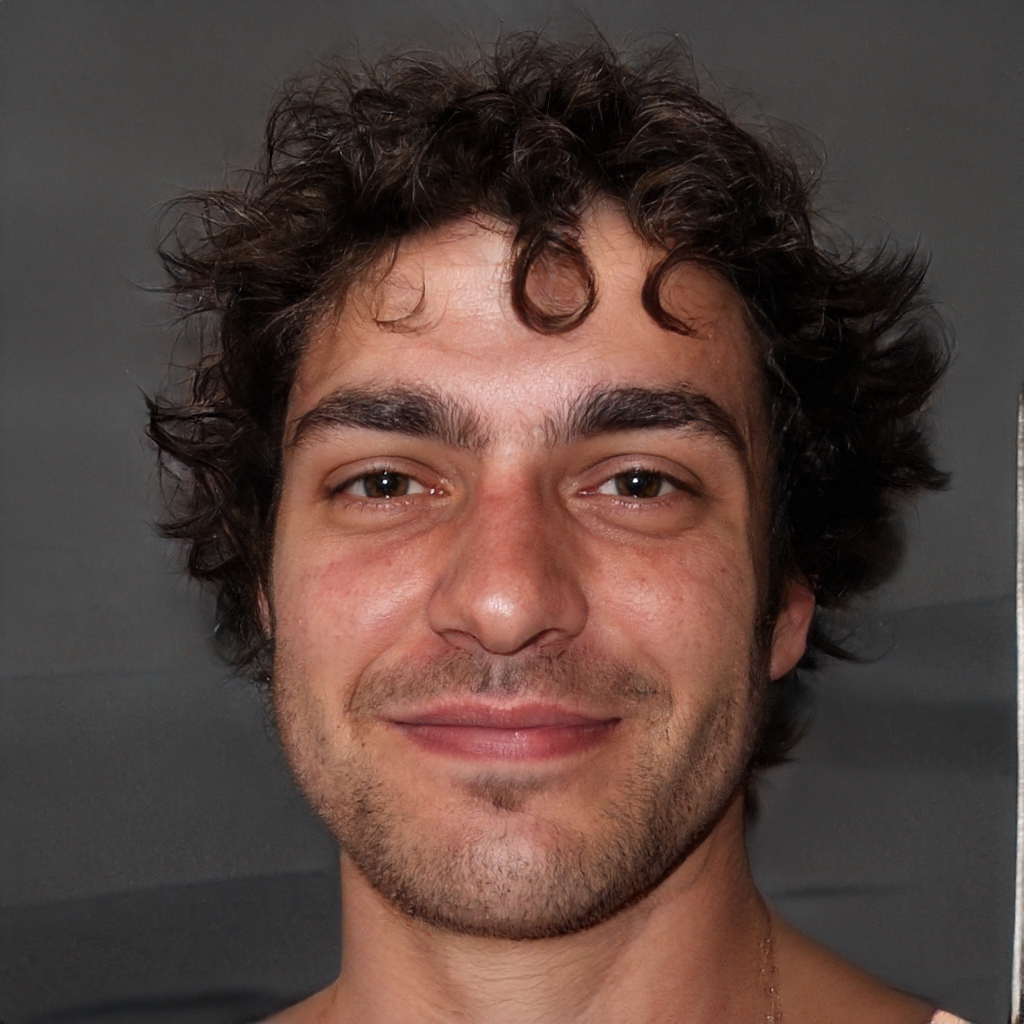Um ambiente de trabalho alargado é um tipo de configuração de computador que envolve dois ou mais monitores ligados ao mesmo sistema informático. Esta configuração permite aos utilizadores ter múltiplas janelas e programas abertos ao mesmo tempo, criando um espaço de trabalho maior. Com esta configuração, é possível personalizar o fundo de cada monitor individual, criando um ecrã único.
A fim de alterar o fundo num ambiente de trabalho alargado, será necessário ter o seguinte equipamento: dois ou mais monitores, um computador, uma placa de vídeo que suporte vários monitores, cabos apropriados para ligar os monitores ao computador, e uma imagem do fundo desejado.
O primeiro passo para alterar o fundo num ambiente de trabalho alargado é configurar o próprio ambiente de trabalho alargado. Isto implica ligar os monitores ao computador usando os cabos apropriados, e depois configurar a placa de vídeo para suportar vários monitores. Uma vez configurado o ambiente de trabalho alargado, é altura de passar ao passo seguinte.
O passo seguinte é seleccionar uma imagem de fundo que será utilizada para a área de trabalho ampliada. Esta imagem pode ser uma imagem existente, ou pode ser uma imagem personalizada que você mesmo criou. Uma vez seleccionada a imagem, é altura de passar ao passo seguinte.
O passo seguinte é definir a imagem de fundo que seleccionou como imagem de fundo para a área de trabalho ampliada. Isto pode ser feito clicando com o botão direito do rato no ambiente de trabalho, seleccionando a opção "Personalizar", e depois seleccionando a imagem desejada como fundo.
Se desejar definir fundos diferentes para cada monitor, pode fazê-lo clicando com o botão direito do rato na área de trabalho, seleccionando a opção "Resolução do ecrã", e depois seleccionando um fundo diferente para cada monitor.
Uma vez definidos os fundos, é importante testar a configuração alargada da área de trabalho para se certificar de que está a funcionar correctamente. Isto pode ser feito abrindo várias janelas e programas em cada um dos monitores e certificando-se de que são exibidos correctamente.
Se houver problemas com a configuração estendida da área de trabalho, tais como a não exibição correcta dos monitores, é importante resolver o problema e encontrar uma solução. Isto pode ser feito certificando-se de que todos os cabos estão firmemente ligados e de que a placa de vídeo está correctamente configurada. Se ainda houver problemas, então pode ser necessário contactar um técnico para assistência.
Sim, é possível ter fundos diferentes em monitores estendidos. Para o fazer, terá de entrar nas definições de monitores do seu computador e configurar os monitores individualmente. Cada monitor pode ter o seu próprio fundo, para que possa adaptar o aspecto do seu espaço de trabalho às suas necessidades.
Para definir diferentes papéis de parede para a sua exibição estendida no Windows 11, abra primeiro a aplicação Configurações, clicando no botão Iniciar e depois seleccionando o ícone "Configurações".
Na aplicação "Configurações", clique na categoria "Personalização".
Sob o título "Personalização", clique na opção "Fundo".
Na secção "Background", verá um menu pendente com o título "Choose a fit". Clique neste menu suspenso e seleccione a opção "Preencher".
Em seguida, clique no botão "Browse" e navegue até à pasta que contém as imagens que pretende utilizar como papéis de parede.
Uma vez seleccionadas as imagens que deseja utilizar, clique no botão "Abrir".
As imagens que seleccionou aparecerão agora na secção "Background". Para definir uma imagem diferente para cada monitor, clique na imagem e depois seleccione a opção "use as a desktop background".
Repita este processo para cada imagem que pretende utilizar. Quando tiver terminado, clique no botão "Aplicar" e depois no botão "OK" para guardar as suas alterações.
Para alterar as suas configurações alargadas de visualização, terá de abrir a janela de configurações de visualização. Para o fazer, pode procurar por "Display Settings" no menu Iniciar, ou pode clicar com o botão direito do rato no ambiente de trabalho e seleccionar "Display Settings" a partir do menu pop-up.
Na janela Configurações de Visualização, verá uma lista de todas as visualizações que estão actualmente ligadas ao seu computador. Se tiver apenas um ecrã, este será listado como "1". Se tiver vários ecrãs, estes serão listados como "1," "2," "3," e assim por diante.
Para alterar as definições de visualização alargada, basta clicar no menu pendente ao lado da visualização que pretende utilizar como visualização principal. Por defeito, a visualização primária é definida como "1". No entanto, pode alterar esta definição para qualquer um dos outros ecrãs ligados.
Uma vez feita a sua selecção, clique em "Aplicar" para guardar as alterações.
Existem algumas razões potenciais para o seu computador não o deixar mudar o fundo do seu ambiente de trabalho num Mac. Primeiro, certifique-se de que está ligado com uma conta de administrador, pois este é o único tipo de conta que pode alterar o fundo do ambiente de trabalho. Se estiver ligado com uma conta de utilizador padrão, terá de pedir a um administrador que altere o fundo de ecrã por si.
Em seguida, verifique se existem restrições que possam estar a impedir a alteração do fundo de ecrã. Para o fazer, vá a Preferências do Sistema > Segurança e Privacidade > Geral. Se houver quaisquer restrições listadas em "Permitir aplicações descarregadas de", então terá de as remover para poder alterar o fundo.
Finalmente, se nenhuma das soluções acima referidas funcionar, tente reiniciar a NVRAM no seu Mac. Isto pode ser feito segurando as teclas Option, Command, P, e R enquanto o seu Mac está a reiniciar. Mantenha as teclas premidas até ouvir o som de arranque pela segunda vez. Após a NVRAM ter sido reiniciada, deverá ser capaz de alterar o fundo do seu ambiente de trabalho.