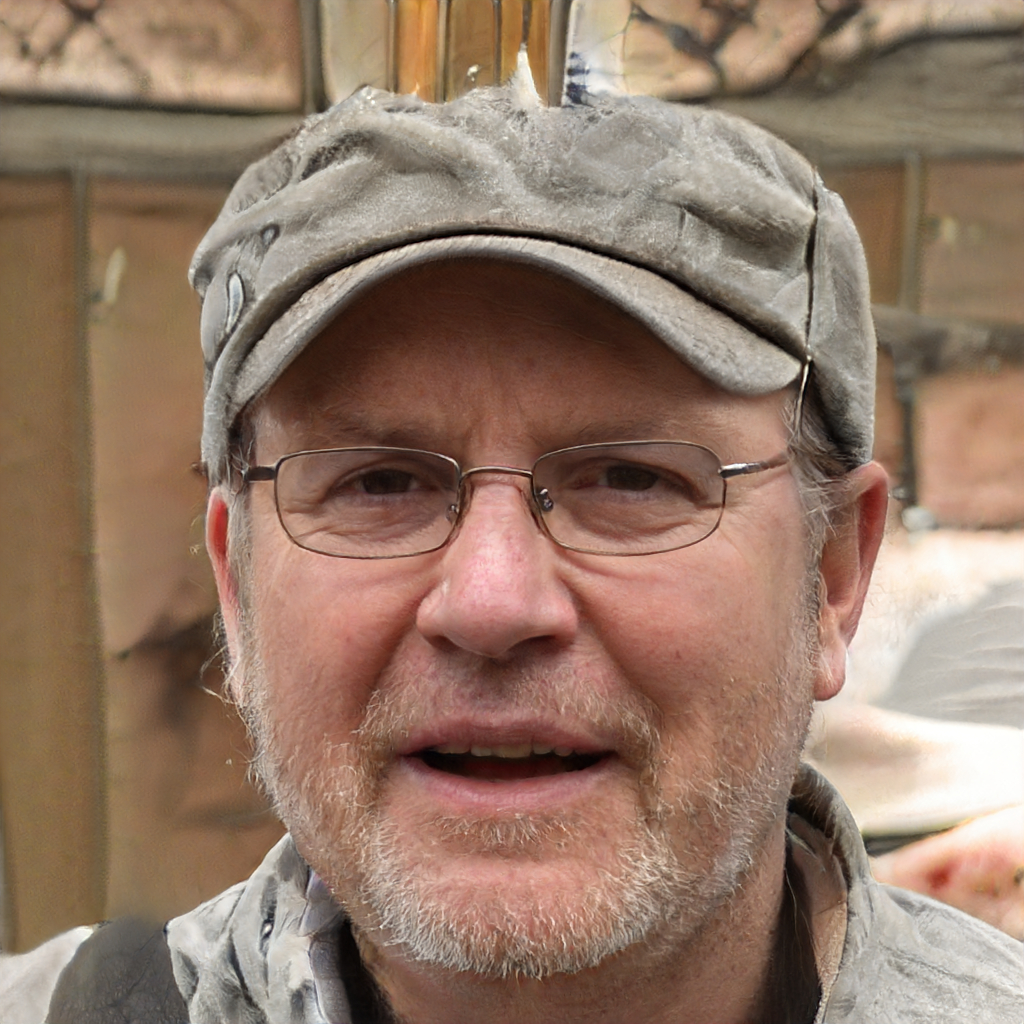Os monitores duplos podem ser uma óptima forma de aumentar a produtividade e tornar mais fácil a multitarefa para os utilizadores Apple. Com a configuração certa, pode mover-se rapidamente entre aplicações e documentos abertos, dando-lhe a liberdade de trabalhar em múltiplas coisas ao mesmo tempo. Neste artigo, iremos fornecer um guia completo sobre como maximizar a sua produtividade com monitores duplos num computador Apple.
O primeiro passo na configuração de monitores duplos num Computador Apple é certificar-se de que tem o hardware certo. Vai precisar de dois monitores com uma ligação HDMI, DisplayPort, ou DVI. Se estiver a utilizar um Mac mais antigo, poderá precisar de utilizar um adaptador, tal como um adaptador Mini DisplayPort para HDMI ou um adaptador Mini DisplayPort para DVI. Assim que tiver o hardware certo, poderá ligar os monitores ao seu Mac.
Uma vez os monitores ligados, pode começar a ajustar as definições do monitor. Pode fazer isto indo a Preferências do Sistema > Ecrãs. A partir daqui, pode ajustar a resolução, brilho, e outras definições para cada monitor. Pode também optar por utilizar o mesmo papel de parede para ambos os monitores ou diferentes papéis de parede para cada um deles.
Se quiser tirar o máximo partido dos monitores duplos, pode configurar múltiplos monitores de secretária. Isto permitir-lhe-á manter diferentes aplicações e documentos abertos em cada área de trabalho, tornando mais fácil a movimentação entre eles. Para configurar vários computadores de secretária, vá a Preferências do Sistema > Controlo de Missão e seleccione a opção "Mostrar Dashboard como Espaço".
A utilização de atalhos de teclado é uma óptima forma de se deslocar rapidamente entre aplicações e áreas de trabalho. Pode visualizar todos os atalhos disponíveis indo a Preferências do Sistema > Teclado > Atalhos de teclado. A partir daqui, é possível personalizar os atalhos ao seu gosto.
Algumas aplicações, tais como navegadores web, podem precisar de ser configuradas para funcionar com monitores duplos. Por exemplo, poderá ter de activar a funcionalidade que lhe permite abrir diferentes separadores em diferentes monitores. Para o fazer, vá às preferências da aplicação e procure a opção de activar múltiplos monitores.
Existem também aplicações de terceiros que podem ajudá-lo a tirar o máximo partido dos seus monitores duplos. Estas aplicações podem permitir-lhe mover rapidamente janelas entre monitores, janelas de azulejo, e muito mais. Estas aplicações podem ser uma óptima forma de facilitar a multitarefa e maximizar a sua produtividade.
A instalação de monitores duplos num computador Apple pode ser uma óptima forma de aumentar a sua produtividade e tornar a multitarefa mais fácil. Com o hardware e configuração adequados, pode mover-se rapidamente entre aplicações e computadores de secretária, permitindo-lhe trabalhar em múltiplas coisas ao mesmo tempo. Esperemos que este artigo lhe tenha fornecido a informação de que necessita para começar.
Sim, é possível ligar dois monitores a um MacBook. Precisará de adquirir um adaptador que converta a porta Thunderbolt em duas portas HDMI. Assim que tiver o adaptador, pode ligar os monitores às portas HDMI e estes devem funcionar.
Assumindo que tem dois monitores ligados ao seu Mac, pode atravessar o seu ambiente de trabalho entre ambos os monitores de uma de duas maneiras.
A primeira forma é abrir as Preferências do Sistema, clicar em ecrãs, e depois marcar a caixa "Mostrar ecrãs na barra de menu". Assim que o fizer, verá um novo item da barra de menu que lhe permite seleccionar qual o monitor que pretende utilizar para a sua barra de menu. Basta clicar nesse item da barra de menu e seleccionar a opção "Mostrar ecrãs na barra de menu". Isso fará com que a sua barra de menu e Dock apareça em ambos os monitores.
A segunda forma de abranger a sua área de trabalho é utilizar a funcionalidade de Espaços embutida da Apple. Para o fazer, abra Preferências do Sistema, clique em Controlo de Missão, e depois clique na caixa de verificação "Adicionar ecrãs aos Espaços". Uma vez feito isso, será capaz de criar "Espaços" adicionais (essencialmente desktops virtuais) que têm cada um o seu próprio conjunto de janelas. Para atravessar a sua área de trabalho em ambos os monitores, basta criar um novo Espaço e depois arrastar as janelas que deseja que apareçam em ambos os monitores para esse Espaço.
Para utilizar dois monitores com HDMI Mac, terá de adquirir um cabo HDMI e um adaptador Mini DisplayPort para HDMI. Depois, ligue o cabo HDMI ao adaptador Mini DisplayPort para HDMI, e ligue a outra extremidade do cabo HDMI ao segundo monitor. Finalmente, ligue os dois monitores e o seu Mac.
Sim, a Apple suporta monitores duplos. Pode ligar um monitor externo ao seu Mac usando um cabo Thunderbolt 3 (USB-C) e um adaptador, tal como o adaptador Apple Thunderbolt 3 (USB-C).
Existem algumas razões pelas quais o seu Mac pode não estar ligado a um segundo monitor. Primeiro, certifique-se de que ambos os monitores estão ligados e de que os cabos apropriados estão ligados a cada um deles. Se tudo estiver ligado e ligado, mas o seu Mac ainda não estiver a reconhecer o segundo monitor, tente reiniciar o seu computador. Se isso não funcionar, poderá ter de ajustar as definições de visualização do seu computador. Para o fazer, abra o menu Preferências do Sistema e clique no ícone "Displays". No menu "Displays", deverá ver uma opção para "Detectar ecrãs". Clique nesta opção e o seu Mac deverá detectar automaticamente e ligar-se ao segundo monitor.