
Muitos usuários do Windows preferem que, quando ligam o computador, o recurso Numlock do teclado seja ativado automaticamente. Esta opção não está disponível no Painel de Controle, mas você pode realizá-la editando diretamente o registro do Windows.
janelas 10
Se você deseja configurar o Windows 10 para que o Numlock seja ativado quando você inicia o computador, o registro precisa ser alterado seguindo as etapas abaixo.
Abra o Editor do Registro
- Pressione a tecla Windows + R no teclado para abrir a janela Executar.
- Digite Regedit e pressione Enter. Se uma janela de diálogo Controle de Conta de Usuário abrir solicitando confirmação, clique em Sim.
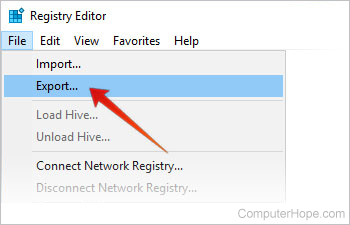
Escolha um local fácil de lembrar, como a área de trabalho, e atribua ao arquivo um nome descritivo, como "backup do registro em 6 de junho". Se você precisar restaurar as configurações do registro, clique duas vezes nesse arquivo .reg para redefinir o registro para o estado salvo.
Faça alterações no registro
- No Editor do Registro, navegue até HKEY_CURRENT_USER Control Panel Keyboard. À direita, você verá a entrada de registro InitialKeyboardIndicators.
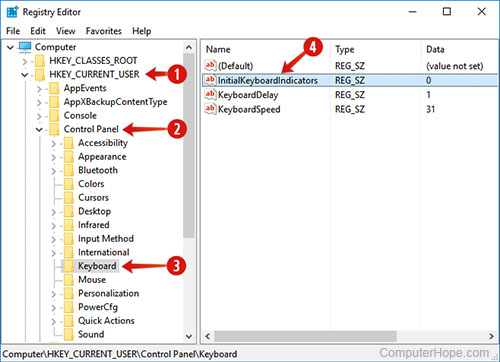
- O valor InitialKeyboardIndicators define se o Numlock está ativado quando você inicia o computador. Seu valor pode ser 0 (Numlock é desativado na inicialização) ou 2 (Numlock é ativado na inicialização). Para definir o Numlock para ser ativado sempre que você iniciar o computador, clique duas vezes em InitialKeyboardIndicators, altere os dados do valor para 2 e clique em OK.

- Repita esse processo para as outras entradas de usuário em seu registro (infelizmente, você precisará fazer isso manualmente para cada uma). Na sua pasta de registro HKEY_USERS, você verá outras contas de usuário listadas como S-1 -..... Para cada uma delas, acesse o valor Control Panel Keyboard InitialKeyboardIndicators e altere-o para 2.
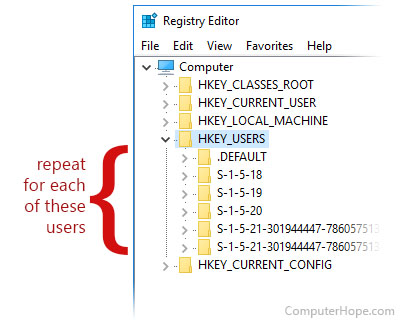
Desativar inicialização rápida
Nas etapas a seguir, você desabilitará um recurso do Windows chamado Inicialização Rápida. Esse recurso, também conhecido como inicialização híbrida, usa o modo de suspensão ou hibernação do computador para acelerar a inicialização do computador. Você precisa desativar esse recurso se desejar que as configurações personalizadas do Numlock funcionem após a reinicialização.
- Abra o painel de controle. Você pode abri-lo no menu Tarefas do usuário avançado pressionando Win + X e selecionando Painel de controle.
- Clique em Hardware e som.
- Clique em Opções de energia.
- Clique em Escolher o que os botões de energia fazem.
- Em Definir botões liga / desliga ... clique em Alterar configurações que estão indisponíveis no momento.
- Em Configurações de desligamento, desmarque a caixa Ativar inicialização rápida (recomendado).
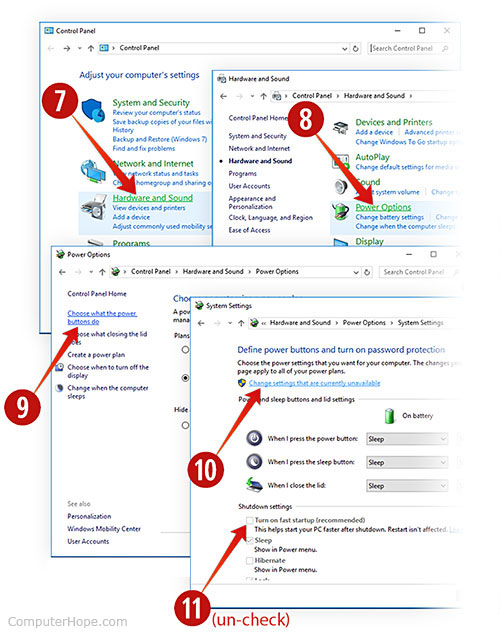
- Clique em Salvar alterações.
Versões mais antigas do Windows
Nas versões anteriores do Windows, incluindo Windows 8, Windows 7 e Windows Vista, siga estas etapas:
- Pressione a tecla Windows + R no teclado para abrir a janela Executar.
- Digite Regedit na caixa de texto Abrir e pressione Enter para abrir o Editor do Registro do Windows. Se uma janela de diálogo Controle de conta de usuário for aberta, clique no botão Sim para continuar.
- No registro, navegue para HKEY_CURRENT_USER Control Panel Keyboard.
- À direita, clique duas vezes em InitialKeyboardIndicators. Altere os dados do valor para 0 (Numlock desativado quando o computador iniciar) ou 2 (Numlock ativado quando o computador iniciar).
Configurando o Numlock no BIOS do seu sistema
Se você deseja controlar o comportamento do seu Numlock, não se esqueça de verificar a configuração do BIOS para obter mais opções. Consulte a documentação do computador / placa mãe para obter detalhes sobre as configurações do BIOS específicas para o seu computador.
