Veja unidades no Windows 10 e Windows 8
Se você estiver executando o Windows 10 ou Windows 8, poderá visualizar todas as unidades montadas no File Explorer. Você pode abrir o File Explorer pressionando Win + E (mantenha pressionada a tecla Windows e pressione E). No painel esquerdo, selecione Este PC e todas as unidades são mostradas à direita. A captura de tela mostra uma visão típica deste PC, com três unidades montadas.

SO e software principal (C 🙂
No nosso primeiro exemplo, as unidades C: e F: são unidades de disco rígido. A maioria dos computadores possui apenas uma unidade C :. O disco rígido é o local principal onde todos os arquivos são armazenados no seu computador. Para abrir a unidade, clique duas vezes na unidade.
Unidade de DVD RW (D 🙂
A unidade D: neste exemplo é a unidade de disco óptico instalada no computador. Na maioria das situações, a unidade de disco será a última letra da unidade. Se houver um disco na unidade, o conteúdo desse disco será mostrado se você clicar duas vezes no ícone da unidade.
Veja as unidades disponíveis no Microsoft Windows 7 e versões anteriores
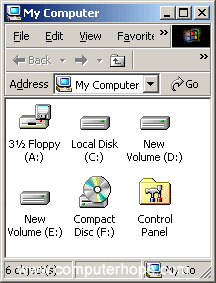
Os usuários do Microsoft Windows 7, Vista, XP e versões anteriores podem identificar quais unidades o Windows detectou abrindo o Gerenciador de Arquivos e, em seguida, Meu Computador ou pressionando a tecla Windows + A tecla de atalho E. A imagem é um exemplo do meu computador. Como você pode ver neste exemplo, três tipos diferentes de unidades estão listados.
Disquete de 3 1/2 (A 🙂
Se o computador tiver uma unidade de disquete, essa unidade estará visível e geralmente será definida como a unidade A :. Se houver algum disquete no computador e a unidade A: for aberta, seu conteúdo será mostrado.
Disco local (C :), novo volume (D 🙂 e novo volume (E 🙂
Em seguida, em nosso exemplo, as unidades C :, D: e E: são unidades de disco rígido ou partições de disco rígido no computador. A maioria dos computadores possui apenas uma unidade C :. O disco rígido é o local principal onde todos os arquivos são armazenados no seu computador.
Disco compacto (F 🙂
Por fim, a unidade F: neste exemplo é a unidade de disco óptico instalada no computador. Na maioria das situações, a unidade de disco será a última letra da unidade. Se houver um disco na unidade, o conteúdo desse disco será mostrado se você clicar duas vezes no ícone da unidade.
Veja unidades no Windows 3.0, 3.1 e 3.11
Os usuários do Windows 3.0, 3.1 e 3.11 podem abrir unidades através do Gerenciador de Arquivos do Windows. No Gerenciador de arquivos, clique nos ícones de unidade mostrados acima da pasta e dos arquivos. Por padrão, a unidade C: estará aberta. Se você deseja mover para a unidade de disquete, clique no ícone A: unidade. Se você for abrir a unidade de CD, clique no ícone da unidade D: CD-ROM.
Veja unidades no MS-DOS e a linha de comando do Windows
Usuários da linha de comando do Windows Vista, 7, 8 e 10
Se você estiver usando o Windows Vista, 7 ou 8, use o comando wmic na linha de comando do Windows para visualizar as unidades disponíveis no computador. No prompt, digite o seguinte comando.
wmic logicdisk obter nome
Ou, para um pouco mais de informação, como tamanho do volume, use este comando:
resumo da lista de discos lógicos wmic
Outros usuários de linha de comando do Windows e versão do MS-DOS
Infelizmente, não há uma maneira fácil de listar todas as unidades disponíveis no computador através do prompt do MS-DOS com um comando. Abaixo estão recomendações diferentes para a visualização de unidades.
Alterar letra da unidade
Altere a unidade para uma letra de unidade alternativa para determinar se uma unidade está disponível e pronta se nenhuma mensagem de erro for recebida.
Fdisk
A execução do comando fdisk permite visualizar como os discos rígidos são instalados e configurados no computador. No entanto, esse comando só é possível se você estiver executando uma versão do MS-DOS ou Windows que ofereça suporte ao fdisk.
vol
A execução do comando vol em uma unidade exibe a etiqueta e o número de série da unidade, se disponível. Este comando permite que você veja quais unidades são detectadas.
Veja unidades no Apple macOS
Na barra de menus, selecione Ir e selecione Computador ou pressione Shift + Command + C atalho de teclado.
Você também pode visualizar todas as unidades através do aplicativo Finder.
Veja unidades no Linux
Os usuários do Linux podem usar o comando fdisk para ver suas informações de partição e unidade.
