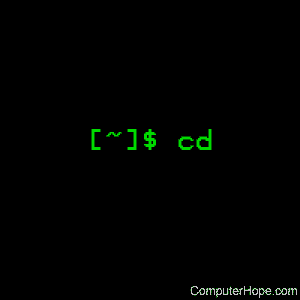
Em sistemas operacionais do tipo Unix, o comando cd ("change directory") altera o diretório de trabalho atual do shell.
Este documento cobre a versão interna do CD do bash.
Descrição
cd está entre os comandos que você usará com mais freqüência na linha de comando. Isso muda seu diretório de trabalho. Use-o para percorrer a hierarquia do seu sistema de arquivos.
Sintaxe
cd [-L | Diretório -P [-e]]
Opções
|
-L |
Força os links simbólicos a serem seguidos. Em outras palavras, se você disser ao cd para ir para um "diretório", que na verdade é um link simbólico para um diretório, ele será movido para o diretório para o qual o link simbólico aponta. Esta opção é o comportamento padrão do cd; normalmente, sempre atuará como se -L fosse especificado. |
|
-P |
Use a estrutura de diretório físico sem seguir os links simbólicos. Em outras palavras, mude para o diretório especificado se ele realmente existir como nomeado; links simbólicos não serão seguidos. Esta opção é o oposto da opção -L e, se ambas forem especificadas, essa opção será ignorada. |
|
-e |
Se a opção -P for especificada e o diretório de trabalho atual não puder ser determinado, essa opção informa ao cd para sair com um erro. Se -P não for especificado junto com esta opção, essa opção não terá função. |
diretórios
Para ajudá-lo a organizar seus arquivos, seu sistema de arquivos contém arquivos especiais chamados diretórios. Pense neles como pastas em um arquivo: eles têm nomes, como arquivos, mas sua função é "conter" outros arquivos e outros diretórios. Dessa forma, você pode manter os arquivos em seu sistema separados e classificados de acordo com a função ou finalidade deles.
Todos os arquivos e diretórios em seu sistema derivam de um diretório principal: o diretório raiz. Não há diretórios "acima" do diretório raiz; todos os outros diretórios estão "abaixo" do diretório raiz.
Qualquer diretório contido em outro diretório é chamado de subdiretório. Os subdiretórios "ramificam" a "raiz" do diretório "árvore". Diferente de uma árvore real, as árvores de diretório estão de cabeça para baixo: a raiz está no topo e os galhos se estendem para baixo. Quando você se move para um subdiretório, está movendo "para baixo" a árvore; quando você se move para o diretório pai de um diretório, está "subindo" a árvore.
Todos os diretórios em seu sistema de arquivos são subdiretórios do diretório raiz.
Como os diretórios são representados
Os diretórios são separados por uma barra ("/"). Por exemplo, o nome do diretório "documentos / trabalho / contabilidade" significa "o diretório chamado contabilidade, que está no diretório chamado trabalho, que está no diretório chamado documentos, que está no diretório atual".
Para mudar para esse diretório e torná-lo nosso diretório de trabalho, usaríamos o comando:
documentos em cd / trabalho / contabilidade
Se o primeiro caractere de um nome de diretório for uma barra, isso indica que o caminho do diretório começa no diretório raiz. Portanto, em contraste com o exemplo acima, o nome do diretório "/ documents / work / accounting" (observe a barra inicial) significa "o diretório chamado accounting, que está no diretório chamado work, que está no diretório chamado documents, que está no diretório raiz ".
Para mudar para esse diretório, tornando-o nosso diretório de trabalho, usaríamos o comando:
cd / documentos / trabalho / contabilidade
O diretório raiz
O diretório raiz é o primeiro diretório na hierarquia do sistema de arquivos. Todos os outros diretórios são subdiretórios do diretório raiz.
O diretório raiz é representado por uma única barra ("/").
Para mudar para o diretório raiz, tornando-o seu diretório de trabalho, use o comando:
cd /
O diretório de trabalho
O diretório atual, independentemente de qual diretório, é representado por um único ponto (".").
Então, executando este comando:
cd.
... nos mudaria para o diretório atual. Em outras palavras, não faria nada.
O que realmente está acontecendo é que o ponto representa o diretório "assumido"; é um espaço reservado e você pode usar o ponto em qualquer lugar do nome de um diretório. Então, o comando:
documentos em cd
... é o mesmo que o comando:
cd ./documents
... e também o mesmo que:
documentos em CD /.
...assim como:
cd ./documents/.
Em todos esses exemplos, o ponto representa "o diretório que se supõe estar lá". Você pode usá-lo como um espaço reservado em qualquer lugar que desejar informar ao shell que um diretório está nesse local e assumir o valor apropriado.
O diretório pai
O diretório pai do diretório atual - em outras palavras, o diretório um nível acima do diretório atual, que contém o diretório em que estamos agora - é representado por dois pontos ("..").
Portanto, se estivéssemos no diretório / home / nome de usuário / documentos, e executamos o comando:
cd ..
... seríamos colocados no diretório / home / nome de usuário.
A notação de diretório de ponto duplo ("..") pode ser usada em qualquer lugar de um nome de diretório para representar a subida de um nível. Por exemplo, se tivermos dois diretórios, / home / nome de usuário / documentos e / home / nome de usuário / downloads, e estivermos atualmente em / home / nome de usuário / documentos, poderemos digitar o seguinte:
cd ../downloads
... e seríamos colocados em / home / nome de usuário / downloads.
Outro comando "inútil", mas que ilustra como você pode usar a notação de ponto duplo, é este:
documentos em cd / ..
... que nos colocará no diretório um nível acima dos documentos do subdiretório - em outras palavras, o diretório atual. Observe que isso só funcionará se os documentos do subdiretório já existirem.
Da mesma forma, o comando:
documentos em cd /../ documentos
... é funcionalmente o mesmo que este comando:
documentos em cd
O seu diretório pessoal
Seu diretório pessoal é o diretório em que você está inserido, por padrão, quando você abre uma nova sessão de terminal. É o diretório que contém todas as suas configurações, e-mail, pasta padrão de documentos e downloads e outros itens pessoais. Possui uma representação especial: um til ("~").
Portanto, se nosso nome de usuário for nome de usuário e nosso diretório pessoal for / home / nome de usuário, o comando:
cd ~
... é funcionalmente o mesmo que o comando:
cd / home / nome de usuário
... e sempre podemos acessar os subdiretórios do diretório inicial, colocando o til como o primeiro componente do nome do diretório. Por exemplo, se sua pasta de documentos é nomeada / home / nome de usuário / documentos, você sempre pode ir para esse diretório usando o comando:
cd ~ / documentos
O diretório de trabalho anterior
Depois de alterar o diretório, você pode voltar ao diretório de trabalho anterior, representando-o com um traço ("-"). Quando você fizer isso, o shell informará automaticamente o novo nome de diretório.
Então, por exemplo:
cd ~
pwd
/ home / esperança
cd Documentos / financeiro
pwd
/ home / hope / Documentos / financeiro
cd -
/ home / esperança
pwd
/ home / esperança
Usando uma barra à direita
Usar uma barra no final de um nome de diretório é opcional. Os diretórios são tratados como arquivos, portanto você não precisa colocá-lo lá; mas se você colocá-lo lá, o sistema sabe com certeza que você espera que esse arquivo seja um diretório. Por exemplo, se houver um subdiretório no diretório atual chamado dirname, o comando:
cd dirname
... é o mesmo que o comando:
cd dirname /
A segunda forma do comando afirma explicitamente que dirname é um diretório, mas ambos os comandos são equivalentes.
Exemplos
cd esperança
O exemplo acima alteraria o diretório de trabalho para o subdiretório esperança, se existir.
cd ../computerhope
O exemplo acima passaria um nível acima para o diretório pai e depois para o diretório computerhope.
cd ../../
Percorra dois diretórios na árvore de diretórios. Em outras palavras, vá para o diretório que contém o diretório que contém o diretório de trabalho atual.
Comandos relacionados
pwd - Imprima o nome do diretório de trabalho.ln - Crie um link ou um link simbólico para um arquivo ou diretório.mkdir - Crie um diretório.rmdir - Remova um diretório.
Perguntas e Respostas relacionadas
- Como altero os diretórios?
- Comandos comuns do cd explicados, incluindo cd .. e cd /
