
Todos os roteadores modernos fornecem uma interface de configuração (painel de administração) que você pode acessar no seu navegador da web. Siga as etapas nesta página para acessar e configurar seu roteador doméstico.
Razões típicas para alterar as configurações do seu roteador
Os motivos pelos quais você pode precisar alterar a configuração do seu roteador doméstico incluem:
- Alterando o nome (SSID) da sua rede sem fio.
- Alterando a senha (chave de criptografia) da sua rede sem fio.
- Alterando as regras de firewall do seu roteador para permitir tráfego de entrada ou saída em portas de rede específicas.
- Alterando os servidores de nomes de domínio (DNS) usados pelo seu roteador para resolver endereços de rede.
- Alterando o nome de usuário e a senha usados para acessar a interface de administração do seu roteador.
- Ativar ou desativar a administração remota do seu roteador, o que permite ao administrador configurá-lo a partir de um computador fora da rede.
- Definir controles dos pais para restringir o acesso a sites específicos da sua rede.
Como configuro meu modelo de roteador?
Todo roteador é diferente. Até roteadores fabricados pelo mesmo fabricante podem usar ferramentas de configuração diferentes, dependendo do modelo. Portanto, para configurar seu roteador, é importante consultar o manual que corresponde ao seu modelo exato de roteador. Se você não souber qual modelo de roteador possui, verifique o gabinete do roteador para obter as informações de identificação.
Se você não tiver mais o manual impresso que acompanha o seu roteador, poderá encontrar a documentação on-line, no site de suporte do fabricante. Aqui estão alguns links rápidos para os sites de suporte de roteadores populares:
- TP Link
- Netgear
- Linksys
- D-Link
- Estrelado
- Synology
- Gateway sem fio Xfinity (Comcast).
- Verizon FiOS Wireless Router
Acessando a interface de configuração do seu roteador
A maioria dos roteadores modernos fornece um painel de controle administrativo que pode ser acessado através do seu navegador da web. Você pode se conectar a ele no seu navegador da web, como se fosse um site. A página é veiculada no seu navegador diretamente do seu roteador.
Para conectar-se à interface da web do seu roteador, siga estas etapas:
- Conecte-se à sua rede local - Você precisa se conectar à sua LAN através do seu roteador para acessar a interface da web do roteador. Essa conexão pode ser sem fio ou com fio (usando um cabo Ethernet conectado a uma das portas Ethernet do seu roteador). Para obter instruções detalhadas sobre como criar uma conexão com fio ao seu roteador, consulte nosso guia.
- Abrir uma nova janela do navegador - Você pode usar qualquer navegador da Internet, como Firefox, Chrome, Edge ou Safari.
- Navegue até o endereço local do seu roteador - Na barra de endereços, digite o endereço IP do seu roteador. Isso depende da configuração do seu navegador, mas geralmente é um dos seguintes:
192.168.0.1 192 .168.1.1 10.0.0.1 10.0.1.1
Na imagem abaixo, o endereço 192.168.0.1 é inserido na barra de endereços.

Se nenhum dos endereços IP listados acima funcionar para você, consulte seu manual. Alguns roteadores podem reservar um endereço local especial que o leva automaticamente à interface da web do seu roteador. Por exemplo, muitos roteadores Netgear podem ser acessados navegando para routerlogin.net.
Você também pode encontrar o endereço do seu roteador perguntando o hardware de rede do seu computador. Consulte a determinação do endereço do roteador, abaixo, para obter mais informações.
- Efetue login na interface da Web - Se você navegar com sucesso para o seu roteador, verá um prompt de login, que parecerá diferente dependendo do seu modelo de roteador e de qual navegador você está usando. Pode parecer tão simples quanto o exemplo abaixo.

Nesse prompt, digite o nome de usuário e a senha do administrador do roteador - observe que isso não é igual à senha para conectar-se à sua rede.
Se você não souber essas informações, consulte o manual do seu roteador. Também pode ser impresso no próprio roteador. Alguns fabricantes de roteadores criam um login exclusivo para cada roteador e outros usam um padrão igual para todas as unidades desse modelo.
Se você ainda está preso, sempre pode tentar uma das combinações padrão tradicionais:
| admin | senha |
| admin | admin |
| admin | |
| administrador | senha |
| administrador | |
| usuário | senha |
| usuário |
- Depois de inserir o nome de usuário e a senha corretos, você pode acessar a interface da Web, semelhante ao exemplo a seguir.

A partir daqui, você tem acesso a todas as opções configuráveis no seu roteador.
Seja cuidadoso! Se você alterar algo que não entende, poderá desativar ou degradar acidentalmente o desempenho da sua rede. Se você alterar as configurações, anote as alterações em um pedaço de papel ou grave-as em um arquivo de texto para que possam ser usadas no futuro, se necessário.
Alterando o nome e a senha do seu roteador
Quando você puder acessar seu roteador (consulte a seção anterior para obter instruções), poderá alterar o nome padrão (SSID) e a senha. Para fazer isso, siga as instruções abaixo. No entanto, lembre-se de que cada roteador é um pouco diferente; portanto, as etapas usadas para encontrar a seção de senha sem fio do roteador podem variar. Se você não encontrar a seção de segurança sem fio, consulte o manual do proprietário do seu roteador.
- Entre no seu roteador (consulte a seção anterior para obter instruções).
- Procure uma subseção Configuração ou Configuração sem fio; eles geralmente estão localizados no lado esquerdo ou na parte superior da janela.

- No menu Configuração sem fio, digite o nome e a senha preferidos do roteador nas seções Nome (SSID): e Senha:

- Clique na
 para salvar as novas configurações e sair da tela de configuração do roteador.
para salvar as novas configurações e sair da tela de configuração do roteador.
Redefinindo o roteador para os padrões de fábrica
Se você cometer um erro ao configurar o roteador, ou se não conseguir fazer login com o nome de usuário e senha padrão do roteador, poderá redefinir o roteador para as configurações padrão de fábrica. Na maioria dos roteadores sem fio, um botão dedicado a esta função está localizado na parte traseira do dispositivo. O botão pode ou não ser rotulado e pode ser recuado, de modo que só possa ser pressionado com o final de um clipe de papel. Verifique seu manual para obter detalhes.
Manter este botão pressionado por um determinado número de segundos redefinirá o roteador para as configurações originais. Dez segundos são geralmente suficientes.
Entre outras coisas, isso redefinirá o nome da rede sem fio (SSID) e a chave (senha da rede) para os padrões. Após uma redefinição, você precisa restabelecer as conexões com a rede sem fio usando esses valores padrão.
Determinando o endereço do roteador
Para determinar autoritativamente o endereço IP do seu roteador, consulte o dispositivo de rede para obter a configuração atual. Existem diferentes maneiras de fazer isso, dependendo do seu sistema operacional:
- Prompt de Comando do Windows
- Windows PowerShell
- Linux
- MacOS
Prompt de Comando do Windows

Como usar a linha de comando do Windows (DOS). janela. Você pode fazer isso pressionando Win + X (mantenha pressionada a tecla Windows e pressione X) para abrir o menu Usuários avançados e selecione Prompt de comando.
No prompt de comando, digite ipconfig e pressione Enter para abrir o comando ipconfig.
ipconfig
O endereço IP do seu roteador está listado na saída como seu gateway padrão:
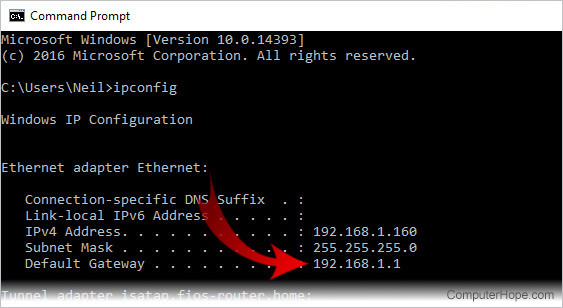
Neste exemplo, o endereço do roteador é 192.168.1.1.
Windows PowerShell

A partir de 2017, o Windows 10 usa o PowerShell como prompt de comando padrão. É uma versão aprimorada do prompt de comando tradicional.
Para executar o PowerShell, pressione Win + R (mantenha pressionada a tecla Windows e pressione R). No menu Executar, digite powershell e pressione Enter (ou clique em OK).

No prompt do PowerShell, execute ipconfig para abrir o comando ipconfig.
ipconfig
Adaptador Ethernet Ethernet: Sufixo DNS específico da conexão. : seu-roteador-nome Endereço IPv6 local do link. . . . . : fa88 :: 3203: 8d2e: f035: 757a% 4 Endereço IPv4. . . . . . . . . . . : 192.168.1.154 Máscara de sub-rede. . . . . . . . . . . : 255.255.255.0 Gateway padrão. . . . . . . . . : 192.168.1.1 Adaptador de encapsulamento
[... saída específica da interface ...]
ipconfig | select-string --pattern "Gateway"
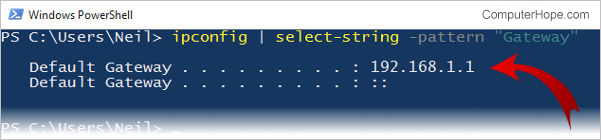
Shell do Linux

No Linux, use o comando route com a opção -n. O comando deve ser executado como root.
Em uma janela do terminal, execute:
rota sudo -n
Tabela de roteamento IP do kernel Gateway de destino Genmask Flags Ref métrica Iface 0.0.0.0 192.168.1.1 0.0.0.0 UG 1024 0 0 eth0 169.254.0.0 0.0.0.0 255.255.0.0 U 1000 0 0 eth0 192.168.1.0 0.0.0.0 255.255.255.0 U 0 0 0 eth0
Esta saída representa a tabela de roteamento do kernel, usando endereços numéricos (-n). O endereço do gateway está listado na segunda coluna da tabela, ao lado do destino 0.0.0.0, que é o seu computador local.
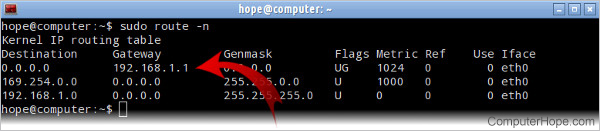
No exemplo acima, o endereço do roteador é 192.168.1.1.
terminal macOS

No macOS, a sintaxe da rota usa a palavra-chave get e requer um endereço de destino.
Abra um novo terminal (Aplicativos → Utilitários → Terminal) e execute:
rota sudo -n get 0.0.0.0 | gateway grep
Saída da amostra:
Gateway 192.168.1.1
